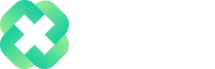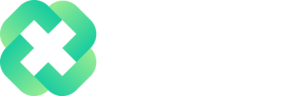Overview of the Excel BAHTTEXT Function
The Excel BAHTTEXT function is used to convert a numeric value into Thai text with the Baht currency. This function is especially useful in financial documents where displaying values in Thai currency is needed. For further details, refer to Microsoft’s official BAHTTEXT function documentation.
Syntax
=BAHTTEXT(number)
Arguments
- number: (Required) The numeric value you want to convert into Thai Baht text.
Version
Available in all versions of Excel.
Purpose
The Excel BAHTTEXT function converts a number to Thai text representation, appending “Baht” at the end, which is useful for displaying monetary values in Thai language and currency format.
=BAHTTEXT(number)
Examples of the Excel BAHTTEXT Function
Example 1: Converting a Simple Number to Thai Baht Text
Let’s convert the numeric value in cell B4 to Thai Baht text.
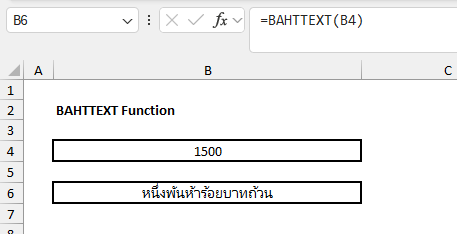
The formula we have in cell B6 is:
=BAHTTEXT(B4)
Explanation:
- If B4 contains 1500, the function will display the equivalent Thai Baht text for “1,500 Baht”.
Example 2: Using BAHTTEXT with Currency Calculations
Now, suppose you want to calculate a 7% tax on a base value in B4 and then convert the total amount to Thai Baht text:
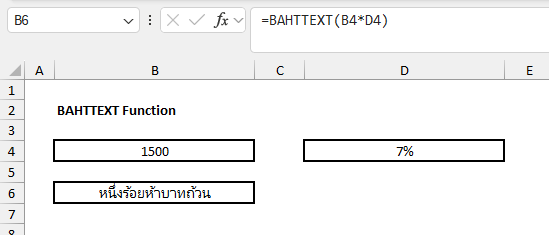
The formula we have in cell B6 is:
=BAHTTEXT(B4 * D4)
Explanation:
- If B4 is 1500, this formula calculates 1,000 * 1.07 = 1,070 and displays the result as Thai Baht text for “1,070 Baht”.
Example 3: Nested BAHTTEXT with Conditional Logic
Suppose you want to convert a number to Thai Baht text only if a cell, B6, is marked Yes:
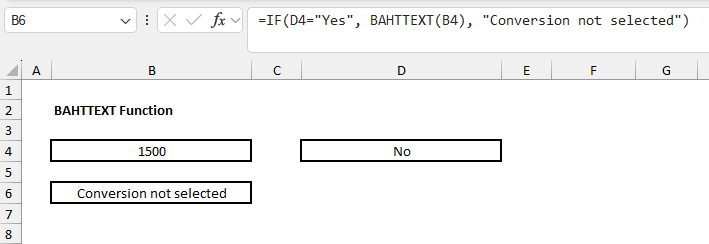
The formula we have in cell B6 is:
Explanation:
- If D4 equals “Yes”, the formula converts the B4 value to Thai Baht text; otherwise, it displays “Conversion not selected.”
Notes
- Display Limitations: The BAHTTEXT function is specific to Thai currency, and no other currency symbols or text can be added.
- Financial Applications: This function is valuable for those working with Thai currency in invoices or financial documents.
- Official Documentation: For more information and use cases, see Microsoft’s BAHTTEXT function documentation.
Author

Kyle Stott
Certified Microsoft Excel Expert
Kyle has worked professionally with Microsoft Excel for over a decade and has been consulting on and teaching best practices in Microsoft Excel to over 400 companies across 30+ countries.
Want to learn more?
Join My Excel Academy Today!
This All-Access Pass Includes:

- Access to All My Excel Academy Courses
- 20+ hours of on-demand video
- 1-on-1 instructor support
- Mobile learning supported
- Frequently updated content
- Learn at your own pace
- 500+ practice problems
- Certificate of completion
30-Day Money-Back Guarantee
Want to learn more?
Join My Excel Academy Today!

All-Access Pass Includes:
- Access to All My Excel Academy Courses
- 20+ hours of on-demand video
- 1-on-1 instructor support
- Mobile learning supported
- Frequently updated content
- Learn at your own pace
- 500+ practice problems
- Certificate of completion
30-Day Money-Back Guarantee

Want to learn more?
Join My Excel Academy Today!
30-Day Money-Back Guarantee
This all-access pass includes:
- Access to all My Excel Academy Courses
- 20+ hours of on-demand video
- 1-on-1 instructor support
- Mobile learning supported
- Frequently updated content
- Learn at your own pace
- 500+ practice problems
- Certificate of completion
Don’t hesitate – join now!