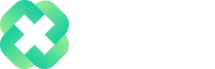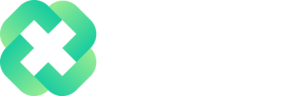Overview of the Excel TRUE Function
The Excel TRUE function in Excel is a logical function that returns the Boolean value TRUE. It’s often used to represent a true condition and is helpful for building formulas that need to distinguish between true and false results. The TRUE function is especially useful when working with logical tests in combination with functions like IF and AND. For further details, see Microsoft’s official TRUE function documentation.
Syntax
=TRUE()
Arguments
The TRUE function has no arguments. It simply returns the Boolean value TRUE.
Version
Available in all versions of Excel.
Purpose
The purpose of the Excel TRUE function is to provide the logical TRUE value, which can be used directly in formulas for conditional calculations or as a fixed value representing a “true” condition.
=TRUE()
Examples of the Excel TRUE Function
Example 1: Basic TRUE Function
Let’s say you want to see if the value in cell B4 is greater than 50. If it is, the formula should return TRUE.
If we enter 75 in cell B4, we get:
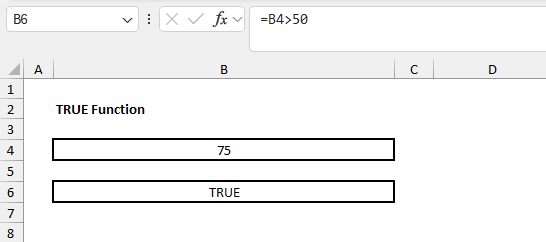
The formula we have in cell B6 is:
=TRUE(B4 > 50)
Result:
- If B4 is greater than 50, the formula returns TRUE.
- Otherwise, it returns FALSE.
Let’s see what difference adjusting the value from 75 to 25 makes:
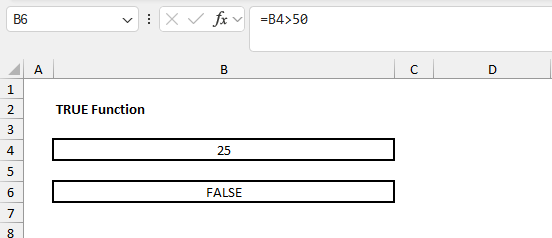
We get FALSE, which is expected as 25 is less than 50.
Example 2: TRUE Function Combined with IF
Suppose you want to display “Approved” if B4 contains the value TRUE (or TRUE is explicitly entered in B4) and “Not Approved” otherwise.
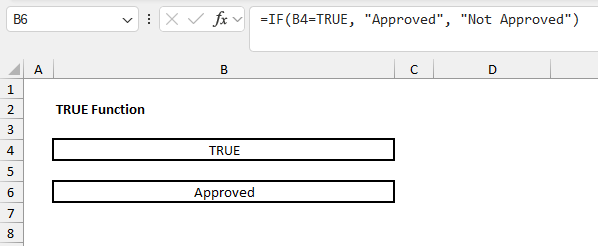
The formula we have in cell B6 is:
Explanation:
- If B4 is TRUE, the formula outputs “Approved”. Note: B4 does not explicitly need to written as TRUE. B4 could contain a formula, similar to Example 1, resulting in TRUE based on logic.
- For any other value, it outputs “Not Approved”.
Example 3: Nested TRUE Function with AND
This example evaluates two conditions:
- B4 must be TRUE.
- D4 must be greater than 50.
If both conditions are met, the output will display “Valid” in B6; if either condition fails, it shows “Invalid”.
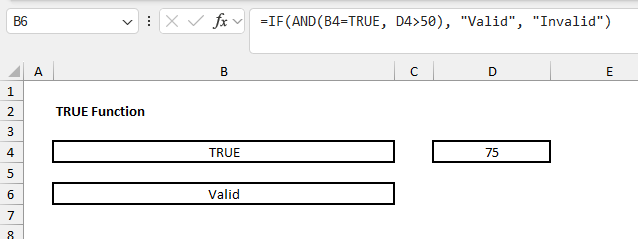
The formula we have in cell B6 is:
Result:
- If B4 is TRUE and D4 is greater than 50, B6 displays “Valid”.
- If either condition is not met, B6 displays “Invalid”.
Notes
- Constant Value: You can also enter TRUE directly in a cell without the function.
- Common Usage: TRUE is often combined with AND, OR, and IF for more dynamic conditional checks.
- Official Documentation: For additional examples and details, refer to Microsoft’s documentation on the TRUE function.
Author

Kyle Stott
Certified Microsoft Excel Expert
Kyle has worked professionally with Microsoft Excel for over a decade and has been consulting on and teaching best practices in Microsoft Excel to over 400 companies across 30+ countries.
Want to learn more?
Join My Excel Academy Today!
This All-Access Pass Includes:

- Access to All My Excel Academy Courses
- 20+ hours of on-demand video
- 1-on-1 instructor support
- Mobile learning supported
- Frequently updated content
- Learn at your own pace
- 500+ practice problems
- Certificate of completion
30-Day Money-Back Guarantee
Want to learn more?
Join My Excel Academy Today!

All-Access Pass Includes:
- Access to All My Excel Academy Courses
- 20+ hours of on-demand video
- 1-on-1 instructor support
- Mobile learning supported
- Frequently updated content
- Learn at your own pace
- 500+ practice problems
- Certificate of completion
30-Day Money-Back Guarantee

Want to learn more?
Join My Excel Academy Today!
30-Day Money-Back Guarantee
This all-access pass includes:
- Access to all My Excel Academy Courses
- 20+ hours of on-demand video
- 1-on-1 instructor support
- Mobile learning supported
- Frequently updated content
- Learn at your own pace
- 500+ practice problems
- Certificate of completion
Don’t hesitate – join now!